Smartphones and computers bombard us with pings, badges, and banners that fracture our attention and derail deep work. By filtering notifications strategically and scheduling downtime rules, you can reclaim uninterrupted focus blocks and reduce cognitive overload. These lifehacks will guide you through setting up custom filters, prioritizing essential alerts, automating do-not-disturb windows, and leveraging native device tools—so your digital environment supports concentration instead of sabotaging it.
Categorize and Prioritize Your Notifications

The first step toward a distraction-free workflow is understanding which alerts deserve your attention and which can wait. Begin by auditing all apps on your device: note which must break through immediately (calls from family, server-down alerts) and which can be batched (social media mentions, promotional emails). On iOS, use Notification Settings to group apps by “Time Sensitive,” “Promotional,” or “Routine,” assigning only critical apps to bypass your focus filters. Android’s Notification Channels let you silence entire categories—mute chat threads while allowing calendar reminders. By consciously categorizing notifications, you ensure that you see only what truly matters and avoid reflexively checking every badge the moment it appears.
Create Custom Focus and Downtime Schedules
Once you’ve sorted your alerts, automate quiet periods through built-in focus modes and downtime rules. iOS Focus modes let you define work, personal, or sleep profiles—each with its own allowed apps and people lists. Schedule your Work Focus from 9 AM to 12 PM on weekdays, automatically muting social and news apps while allowing Slack and calendar reminders. Android’s Digital Wellbeing “Bedtime” and “Work” modes can similarly disable notifications and even grayscale your screen. For laptop users, tools like Windows’ Focus Assist or macOS’s Do Not Disturb schedule work windows that silence all but priority alerts. Automating these downtime rules means you don’t have to remember to turn off distractions—you simply dive into deep work.
Leverage Smart Filters and Keywords
Filtering by app alone only scratches the surface. For email and chat platforms, set up keyword-based filters to divert non-urgent threads into “Reading” folders or summaries. In Gmail, create labels and filters that skip the inbox for newsletters and group alerts by tag, then schedule a single catch-up session midday. Slack’s keywords feature lets you choose words or phrases that trigger notifications—mute general channels but still receive alerts when your name or project code appears. On Microsoft Teams, customize your “Mentions & reactions” settings to ignore reactions but show @mentions. With these smart filters, you transform constant noise into a curated signal stream that surfaces only the most relevant information.
Use Automation Tools to Streamline Settings
Manual toggles and per-app adjustments can feel overwhelming to maintain. Automation tools like iOS Shortcuts or Android’s Tasker can switch profiles automatically based on triggers—location, time, or connected device. Create a shortcut that activates Work Focus when you arrive at your home office Wi-Fi network, or that silences notifications once you open a specific productivity app. On desktops, utilities like Hammerspoon (macOS) or AutoHotkey (Windows) can toggle Do Not Disturb based on calendar events or active window titles. By stitching these automations into your daily routines, you remove friction and guarantee that the right filters and focus rules are always in place.
Review and Iterate for Sustainable Focus

Building a distraction-free environment is an ongoing process. Regularly review your notification logs to spot any alerts that slipped through your filters or chimes you accidentally ignored. Adjust your categories, add new keywords, and tweak your focus schedules based on real-world usage: perhaps you need social media filtered only until the afternoon or text messages allowed during certain calls. Use weekly Screen Time or Digital Wellbeing reports to track how much time you save by muting non-essential notifications. By iterating on these lifehacks, you’ll refine a system that adapts to your evolving work patterns, ensuring that your devices remain tools for productivity rather than sources of interruption.
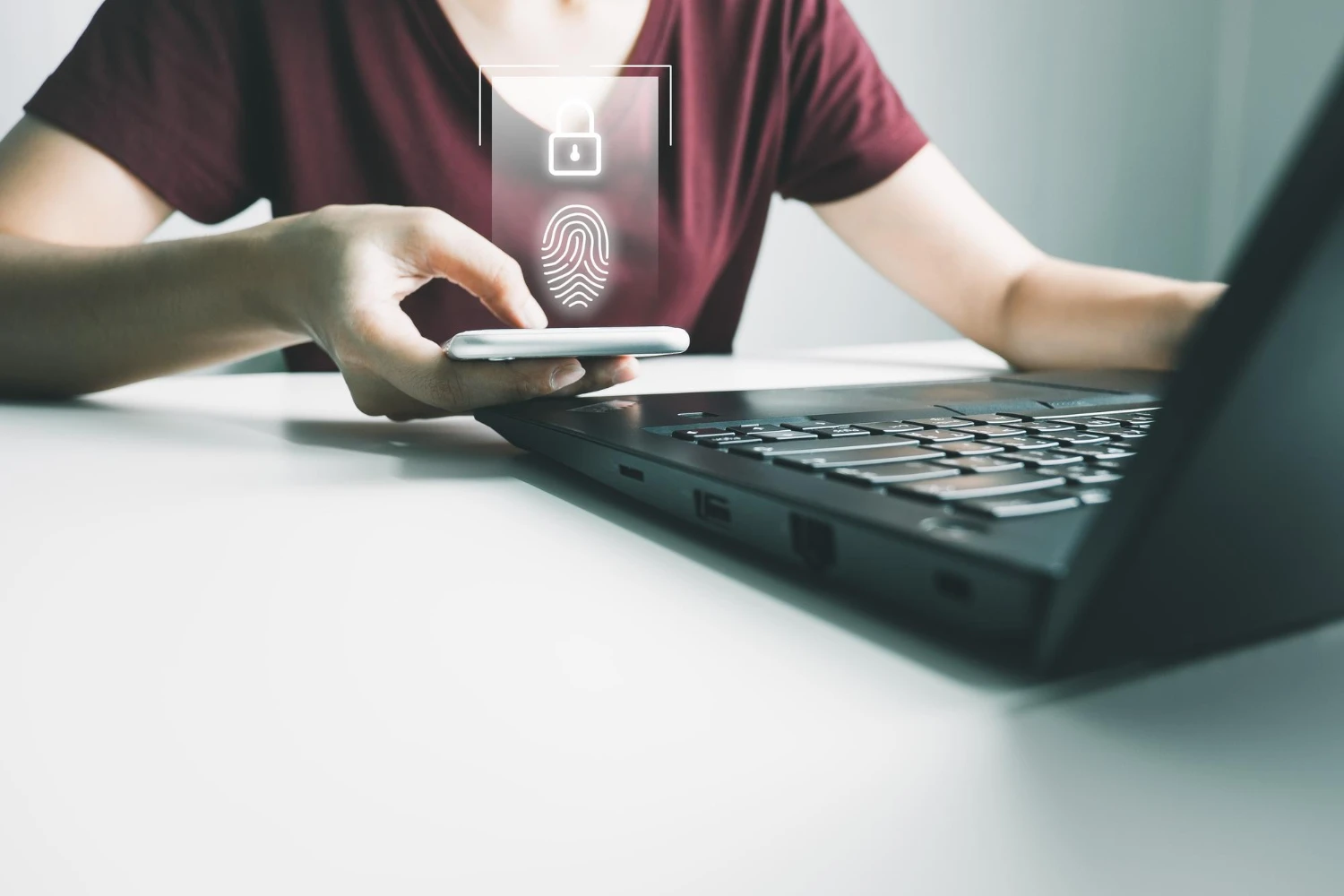
Leave a Reply